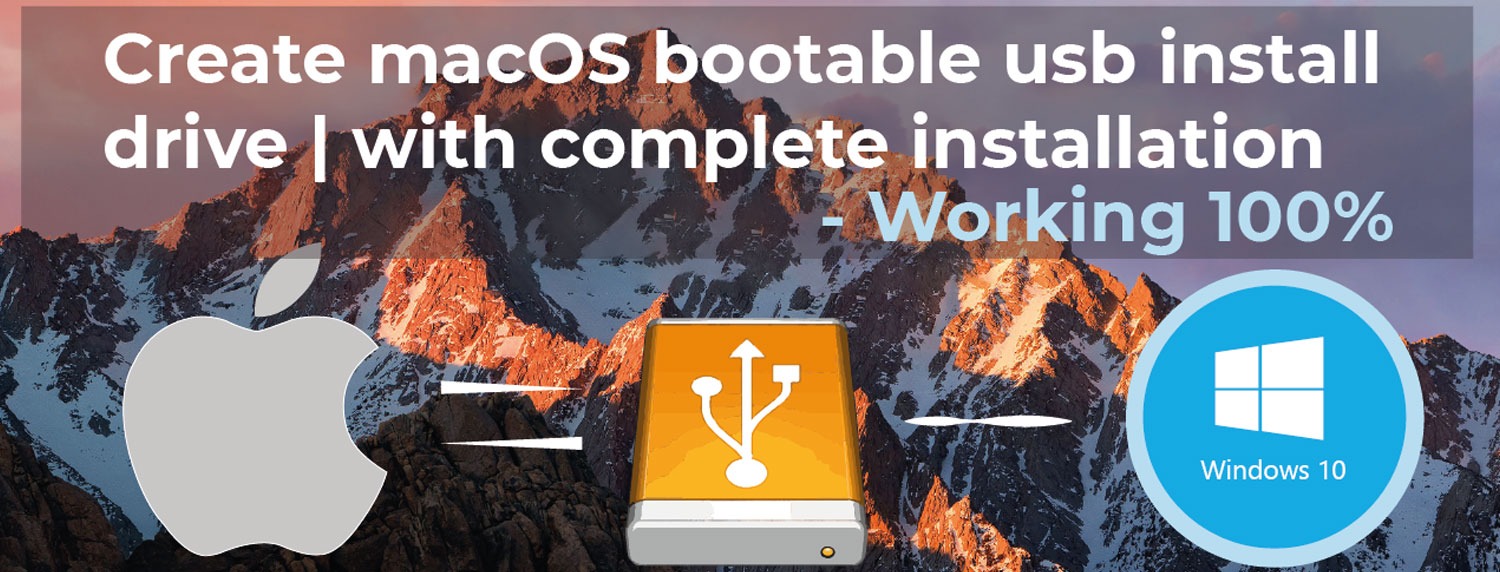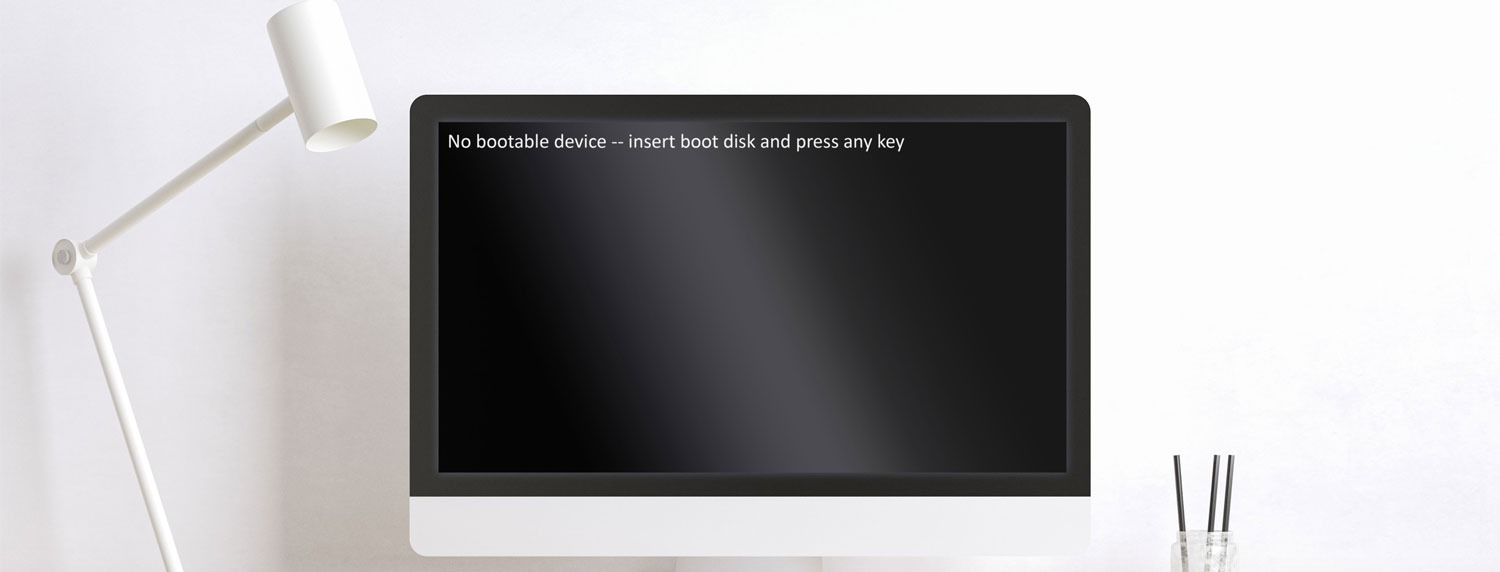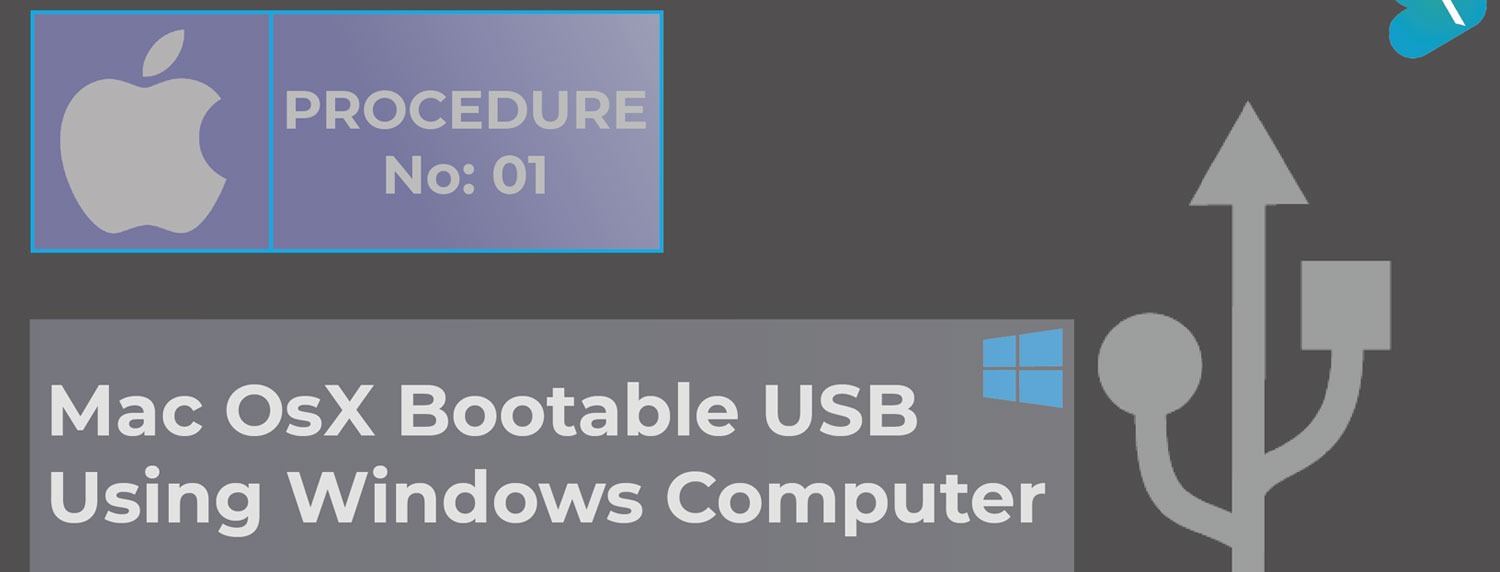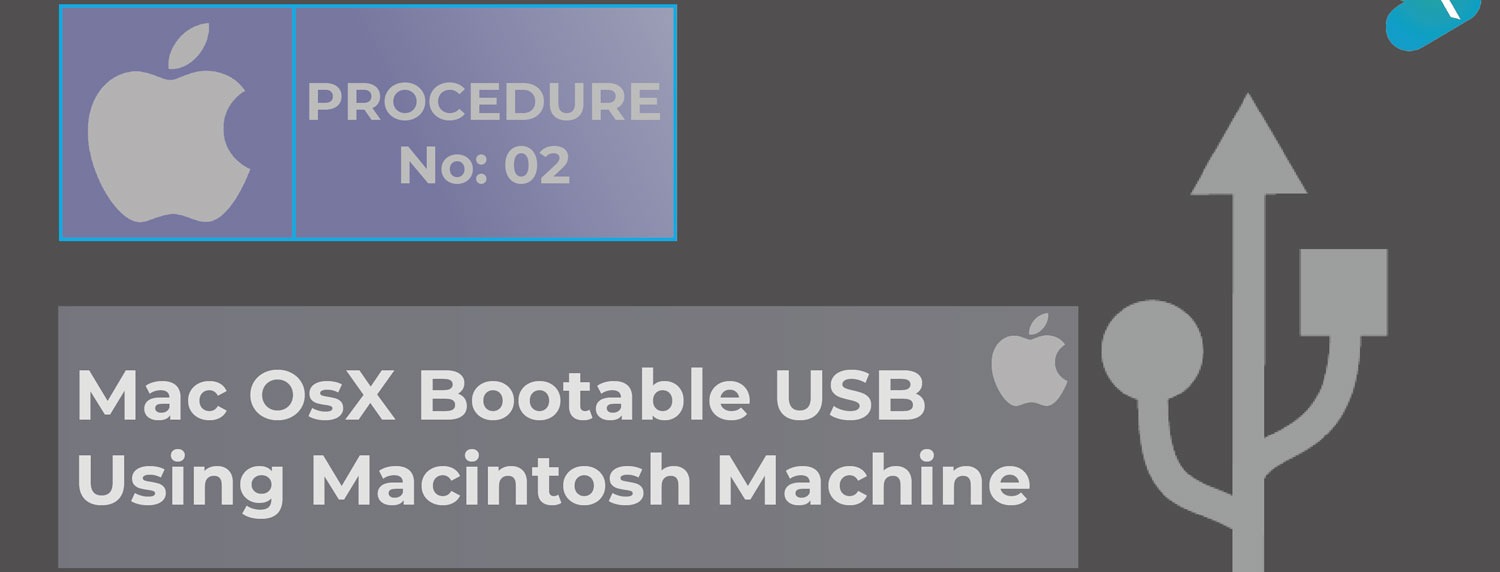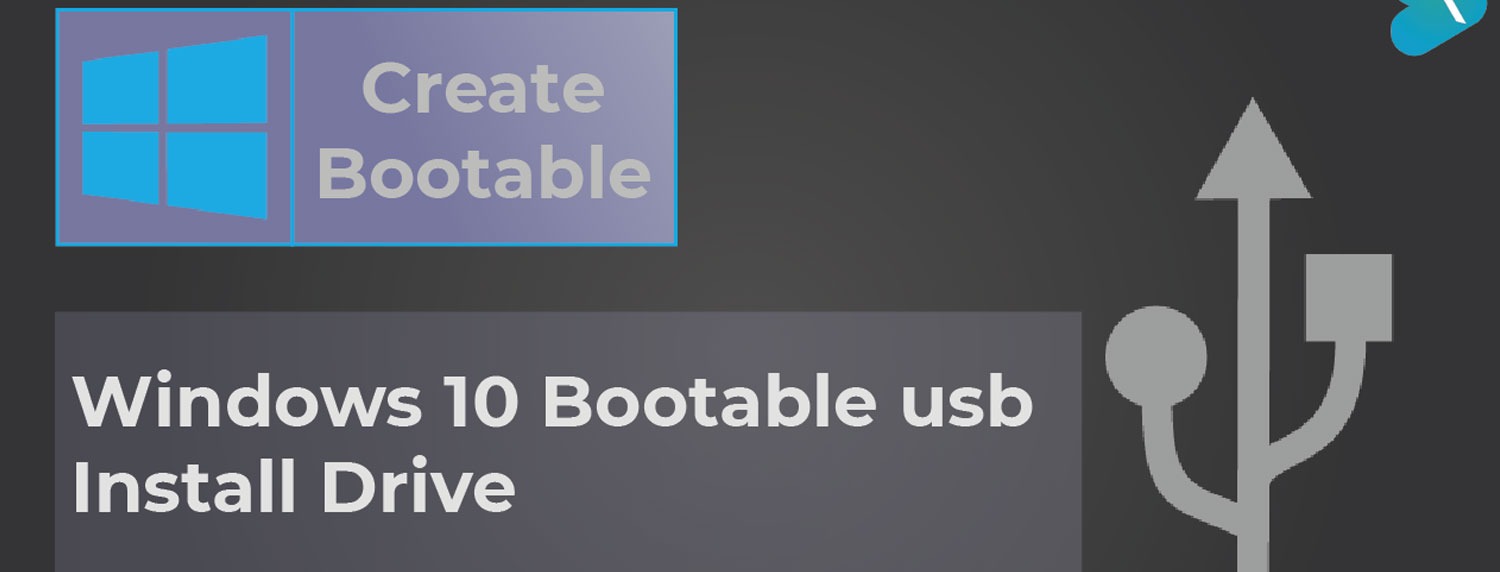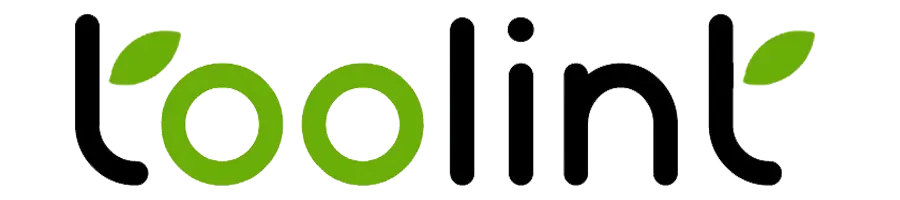No Bootable Device Insert boot disk and press any key Error on Mac
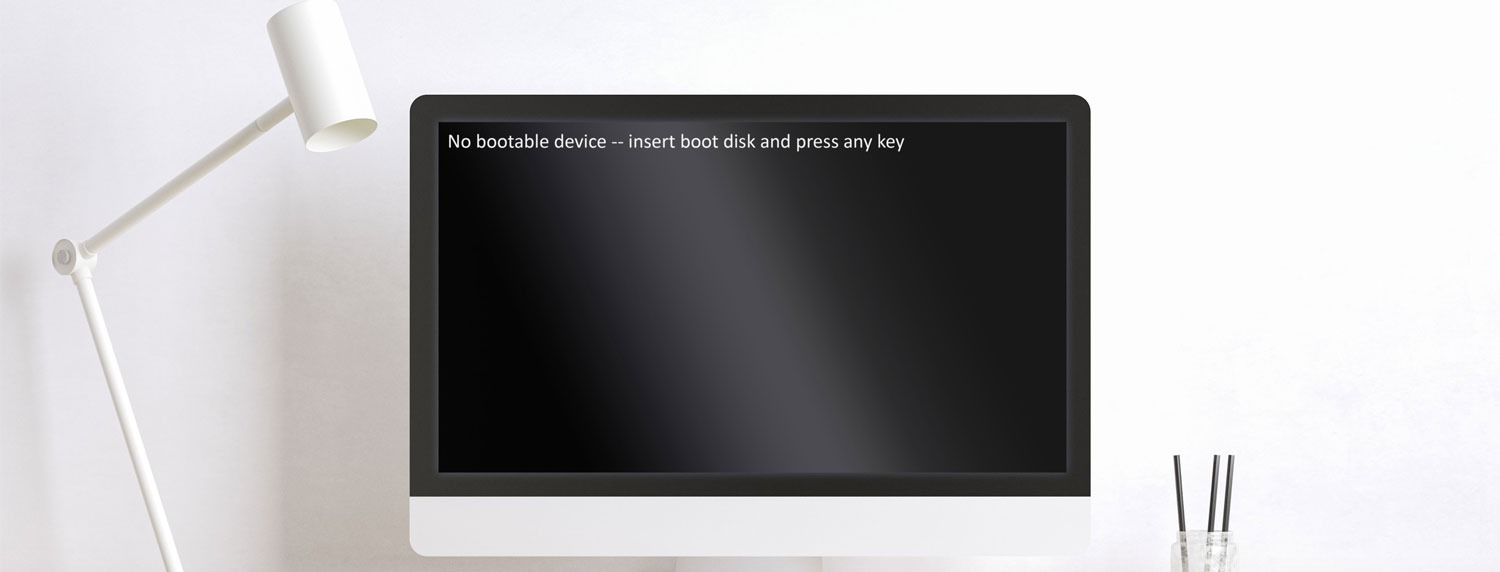
- By Raja Baghel
- Mar 22-22
The error occurs due to the following reasons:
1. Mac is trying to boot from Windows OS in Boot Camp Partition instead of Macintosh HD.
2. There might be a Mac storage drive’s Boot Camp Partition that is corrupted or inaccessible.
If you want to create a macOS bootable USB only using a windows machine then you can visit this link: https://www.toolint.com/blogs/?title=How-to-create-a-macOS-bootable-USB-install-drive-using-windows-pc
If you wanna see the complete procedure along with the installation then visit this link: https://www.toolint.com/blogs/?title=How-to-create-a-bootable-macOS-USB-install-drive-with-complete-installation
One machine can do the work of fifty ordinary men. No machine can do the work of one extraordinary man.
Step-1: Reset NVRAM or PRAM

1. Turn off your Mac and disconnect all external USB devices (except wired keyboards).
2. Press the power button to turn on your Mac.
3. Immediately press and hold the Option + Command + P + R keys on your keyboard. Keep them holding until and unless the grey screen appears otherwise it won’t work.
4. Keep holding the above key combination for 20 seconds, till your Mac appears to restart.
4.1 Older Mac chime on startup, keep holding the keys until you hear a second chime.
4.2 For Macs with the Apple T2 Security Chip, keep holding the keys until the Apple logo appears and then disappears a second time.
5. Now release the keys and let your Mac finish rebooting. Note: After resetting the PRAM or NVRAM, some of the settings would also be reset, such as keyboard layout, mouse tracking, startup disk, date and time, and volume.
Step-2: Select Correct Boot Drive from Startup Manager

When your Mac shows the “No bootable device insert boot disk and press any key” error, perform the followings:
1. Press and hold the power button for a while to forcibly shut down your Mac.
2. Power on your Mac, while holding the Alt/Option key, keep them holding until and unless the boot menu appears.
3. Select the startup disk (Macintosh HD), then click the Arrow icon or hit return.
4. When your Mac boots up, go to the Apple menu > System Preferences > Startup Disk.
5. Click the lock icon, type an administrator name and password, then click Unlock.
6. Select Macintosh HD, as the startup disk and default operating system. Now, your Mac won’t show the no bootable device error.
Step-3: Repair Windows in Boot Camp Partition
Possibly your Boot Camp partition is inaccessible or corrupted, do the followings:
1. Connect the Windows bootable USB install drive to your Mac.
2. Use Windows Repair to repair Windows present in the Boot Camp partition.
Above could resolve several kinds of startup problems.
Step-4: Repair Boot Camp Partition Using Disk Utility
For fixing the “No Bootable Device Insert Boot Disk and Press Any Key” error, you can try repairing the Boot Camp partition—steps are as follows:
1. Turn on your Mac, then immediately press and hold the Command + R keys. Release them when the Apple logo appears. Your Mac boots into macOS Recovery mode.
2. In the macOS utility window, select Disk Utility, then click Continue. From the sidebar, select BOOTCAMP and click the First Aid button, then click Run.
Once the drive is repaired, your Mac might boot into Windows using the Boot Camp partition.
Step-5: Erase Boot Camp Partition and Install Windows
If the Mac storage drive still can’t be fixed, you can erase the BOOTCAMP partition and install Windows again. Please backup your data somewhere else before you erase it.
1. Press and release the power button while holding the alt/option key on your keyboard until and unless the boot menu appears.
2. Go to Finder > Applications > Utilities > Boot Camp Assistant to launch the app.
3. If the “Select Tasks” step opens up, select the “Remove Windows 10 or later version”, then click Continue.
4. If your Mac has a single internal disk, then click Restore, Else select Windows disk, then select Restore disk into a single macOS partition. Click Continue. Finally, exit the Boot Camp Assistant.
Step-6: Install Windows in the Boot Camp partition
1. Open Boot Camp Assistant, then click Continue.
2. For a single internal disk, select Windows ISO image.
3. Drag the divider between macOS and Windows partitions to specify partition size. Click Install.
4. Follow the on-screen instructions to install Windows.
5. When the installation is complete, Mac restarts using Windows.
6. Follow the on-screen instructions to set up Windows on your Mac.
Thanks for keeping patient and following the complete procedure properly.
Conclusion
Now you would have a better understanding of how to resolve the ‘No Bootable Device Select Boot Disk And Press Any Key’ error on your Mac. You could select the exact boot drive from Boot Menu to boot your Mac from it, then you could provide the exact startup disk from Startup Disk preferences. What If your Boot Camp partition is corrupted or unable to access, repair it using a Windows Bootable USB install drive. Also, you could run First Aid on the BOOTCAMP partition using Disk Utilities from macOS Recovery. If macOS Disk Utilities is unable to repair the partition then, erase the BOOTCAMP partition completely, and install Windows again using the Boot Camp Assistant.
About the author
Raja Baghel
I am a full stack developer with having multiple skill set like network and pc diagnosis along with software operation and installation.
Continuously Growing Blogs Section
If you are in troubling water in aspect of any technical difficulties, so you are at the right place you can check our blogs it can resolve your problems, if haven't find any solution then you can contact us, we would be happy to help you...